QLabel
QPushButton
QLineEdit
在進入範例之前,我們可以先打開 Qt Designer,這是一個圖形化介面設計工具,能夠直接設計界面,並導出成代碼進行修改。通常在安裝 PySide6 後,你可以在 Python 的安裝目錄中找到它,路徑為 lib\site-packages\PySide6裡面找到。打開後,界面如下所示。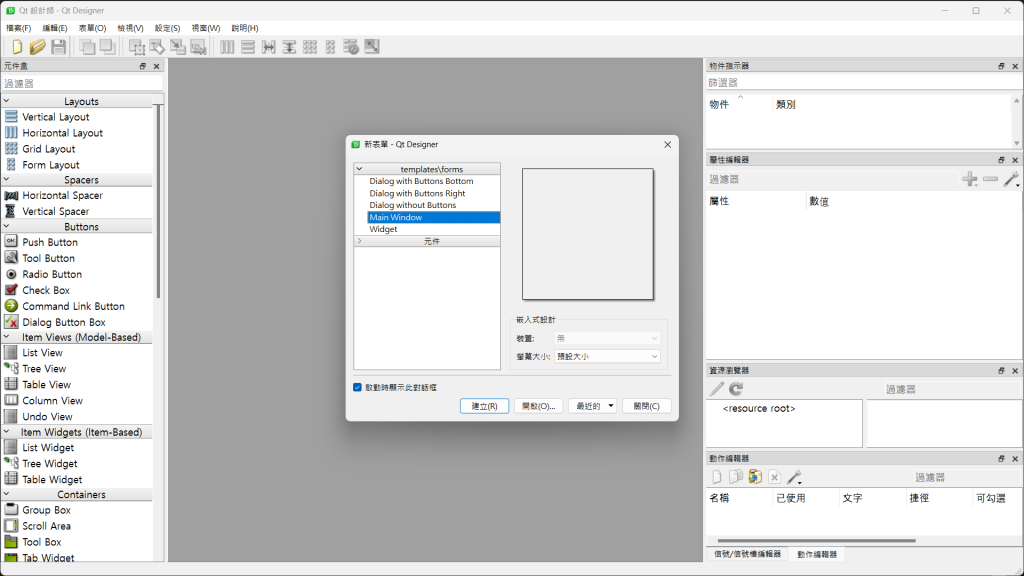
選擇一個窗口,選完後,隨便選一個元件拖到窗口裡。當你點擊剛拖進來的元件時,右邊會顯示可以調整的屬性。我們將以幾個屬性進行示範。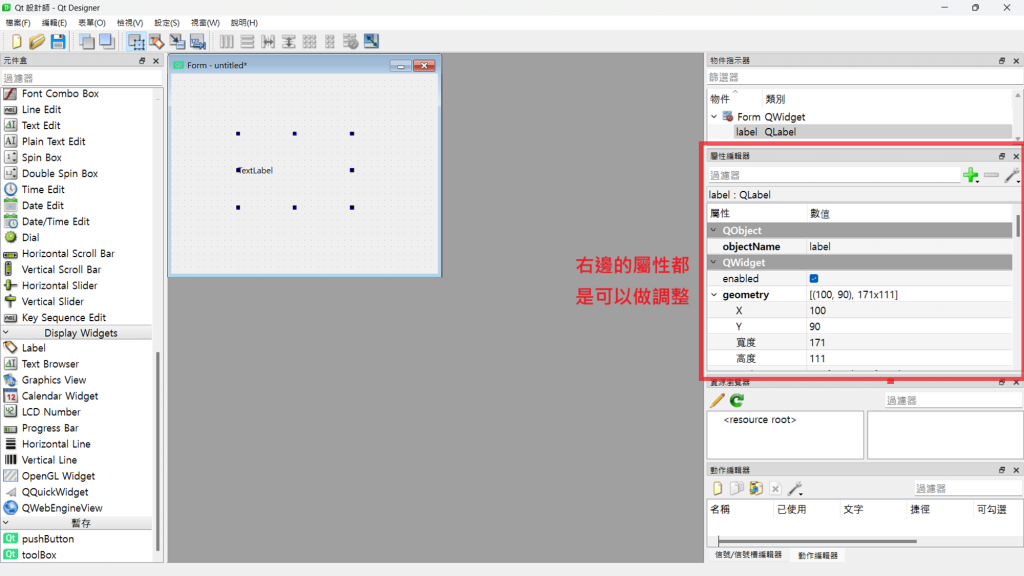
QLabel : 用來顯示靜態文字或圖片的元件。
from PySide6.QtWidgets import QApplication , QWidget , QLabel
from PySide6.QtCore import Qt
class Mywindow(QWidget):
def __init__(self):
super().__init__()
#標籤名稱
#如果沒有設定布局的話,需要在後面加上self,顯示在父窗口,而self就是當前的QWidget
Label1 = QLabel("我是標籤1",self)
Label2 = QLabel("空",self)
#更改位置和大小,X座標,Y座標,寬,高
Label1.setGeometry(0,0,200,200)
Label2.setGeometry(0,200,200,200)
#更改標籤文字
Label2.setText("我被更改了")
#設定標籤文字對齊,以下是靠右邊
Label1.setAlignment(Qt.AlignmentFlag.AlignRight)
if __name__ == "__main__":
app = QApplication([])
window = Mywindow()
window.show()
app.exec()
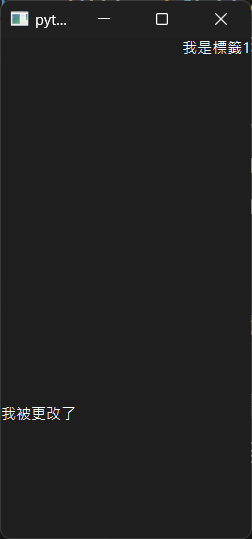
QPushButton : 按鈕。
from PySide6.QtWidgets import QApplication , QWidget , QPushButton
class Mywindow(QWidget):
def __init__(self):
super().__init__()
#新增按鈕(按鈕名稱)
#如果沒有設定布局的話,需要在後面加上self,顯示在父窗口,而self就是當前的QWidget
Button = QPushButton("我是按鈕",self)
Button2 = QPushButton("空",self)
#更改位置和大小(X座標,Y座標,寬,高)
Button.setGeometry(0,0,200,200)
Button2.setGeometry(200,0,200,200) #這裡把X座標設定200,把按鈕2放在按鈕1旁邊。
#更改按鈕文字
Button2.setText("我被更改了")
if __name__ == "__main__":
app = QApplication([])
window = Mywindow()
window.show()
app.exec()
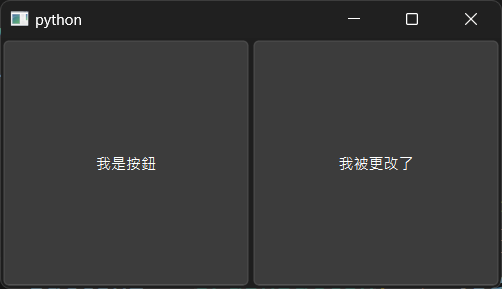
QLineEdit : 單行文字輸入框。
from PySide6.QtWidgets import QApplication , QWidget , QLineEdit
from PySide6.QtCore import Qt
class Mywindow(QWidget):
def __init__(self):
super().__init__()
#如果一開始就在裡面設定文字的話就會直接顯示在上面
#如果沒有設定布局的話,需要在後面加上self,顯示在父窗口,而self就是當前的QWidget
LineEdit1 = QLineEdit(self)
LineEdit2 = QLineEdit(self)
LineEdit3 = QLineEdit("預設",self) #預設輸入
#更改位置和大小,X座標,Y座標,寬,高
LineEdit1.setGeometry(0,0,100,20)
LineEdit2.setGeometry(0,50,100,20)
LineEdit3.setGeometry(0,100,100,20)
#設定提醒,會有一層淡淡的灰色文字,再輸入後,會消失。
LineEdit2.setPlaceholderText("記得輸入")
if __name__ == "__main__":
app = QApplication([])
window = Mywindow()
window.show()
app.exec()
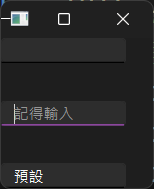
這次的練習結合了佈局和上術的三個基礎元件,做出一個簡單的登入介面。
from PySide6.QtWidgets import QApplication , QWidget , QHBoxLayout , QVBoxLayout , QPushButton , QLabel , QLineEdit
class Mywindow(QWidget):
def __init__(self):
super().__init__()
#設定佈局
loginLayout = QVBoxLayout()
accountLayout = QHBoxLayout()
passwordLayout = QHBoxLayout()
#元件
loginBtn = QPushButton("登入")
accountLabel = QLabel("帳號")
passwordLabel = QLabel("密碼")
account = QLineEdit()
account.setPlaceholderText("請輸入帳號")
password = QLineEdit()
password.setPlaceholderText("請輸入密碼")
#佈局
#帳號
accountLayout.addWidget(accountLabel)
accountLayout.addWidget(account)
#密碼
passwordLayout.addWidget(passwordLabel)
passwordLayout.addWidget(password)
#整體登入介面
loginLayout.addLayout(accountLayout)
loginLayout.addLayout(passwordLayout)
loginLayout.addWidget(loginBtn)
#設定窗口
self.setLayout(loginLayout)
if __name__ == "__main__":
app = QApplication([])
window = Mywindow()
window.show()
app.exec()
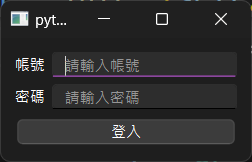
由於目前還未使用信號與槽,因此現在的介面尚無實際功能,僅作為一個視覺擺設。
